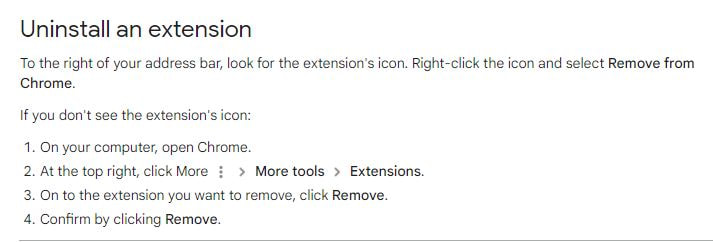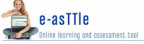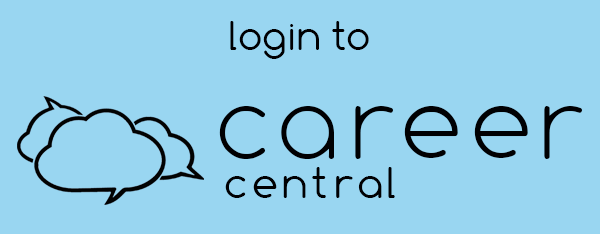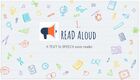Kia ora Students - this is the Student Hub page..
Please read this page to keep up with the latest IT developments. 
Note: to get back to this Student Hub page quickly click on your Home button in your address bar.
Te Waka Kura o Mohua is a ''Google Workspace for Education'' School.
You need to use Google Chrome browser to be able to print and have a smooth internet experience. Printing instructions are below. Having computer/chromebook issues? First thing to try is a complete shutdown of your device - then start it back up and try again before seeking further assistance. Adobe Creative Cloud (Photoshop, Indesign, Lightroom etc)
GBHS has purchased licenses to allow students to be able to use Adobe Creative Cloud on their own computers or on the school desktop computers. You need to get permission to use this from Ms Stopford and make sure your name has been sent to Yvette or Bluey to register you. To install it on your computer, follow these simple instructions.
Browser Hijacked?
Extensions are small applications that may add features to your browser, but some extensions are just not necessary at school and some can hijack your browser. Browser hijacking or 'pop-up phishing' involves fraudulent messages that unexpectedly pop up for users when they are surfing the web, they can also send you to other websites. If this has happened to you.. uninstall your extensions that you installed: 
How to Change your Google Password:
IMPORTANT: STUDENTS PLEASE CHECK YOUR CALENDAR to see your daily schedule.
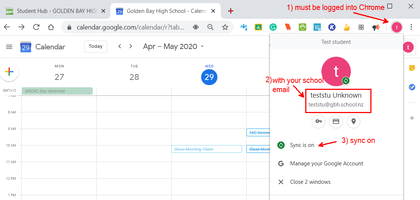
Getting yourself ready:
How to Print from your device
Chromebook
Windows
|
Quick LinksLearning Support Links
Science Links
Go here to install the latest drivers for the ISCapture Microsope software - otherwise try the older versions below. 
ISCapture Camera Driver
Click on the icon to download and then install the Camera Driver to be used with the microscope software. Run this patch after you have installed the software. Library Links

LIBRARY SEARCH
Search our library catalogue to see what’s available in our library. Thousands of books, dvds, links to online databases and more. 
GBHS Wide Reading wiki
The new Wide Reading wiki has themed reading lists for Years 11 - 13 and also other lists and useful web links. These lists are being updated all the time. Kamar Student Login
Did you know you can access the Notices, Timetable, Attendance and more, anywhere, anytime by logging into the Kamar Student Web Portal. If you have a Smartphone or tablet you can also install the Kamar WebApp for Android Devices or for Apple Devices and have instant access, anywhere, anytime from your own device. Steps:

Student BYOD and Privacy
Question: Does GBHS spy on students personal devices? Answer: All your internet use whilst at school is filtered and recorded. This information can be looked at if there is reason to believe you are using the internet inappropriately.
Leaving School?
Use Google Takeout to transfer your School Google files from Gmail, Drive etc to your own Personal Gmail account. Note: You cannot take your GBH school email address with you - it will be suspended when you leave... So don't sign up to things using your school email address if it is for personal use - use your own gmail account, not your school one. Have you tried the Google Security Checkup?
The Security Checkup gives you personalized recommendations to secure your account...try it: https://myaccount.google.com/secureaccount BYOD - Connected to the Wifi but can't get anywhere?
In the Chrome browser URL address bar type in: my.linewize.net Hit Enter on the Keyboard Follow the on screen instructions to login. You will now be able to surf the internet.
Microsoft Office 365 for Students
If you wish to have a copy of this installed on your own device for free please go to this site and register with your school email address. Note: You must be over 13 years of age. Please only install this if you think you need Microsoft Office on your own device. It is quite a big programme so it will take up room on your computer, and it will stop working when you leave our school. Here is a PDF with all the information. We recommend using Google Workspace for Education - but Office 365 is available for students who would like it. |

|
|